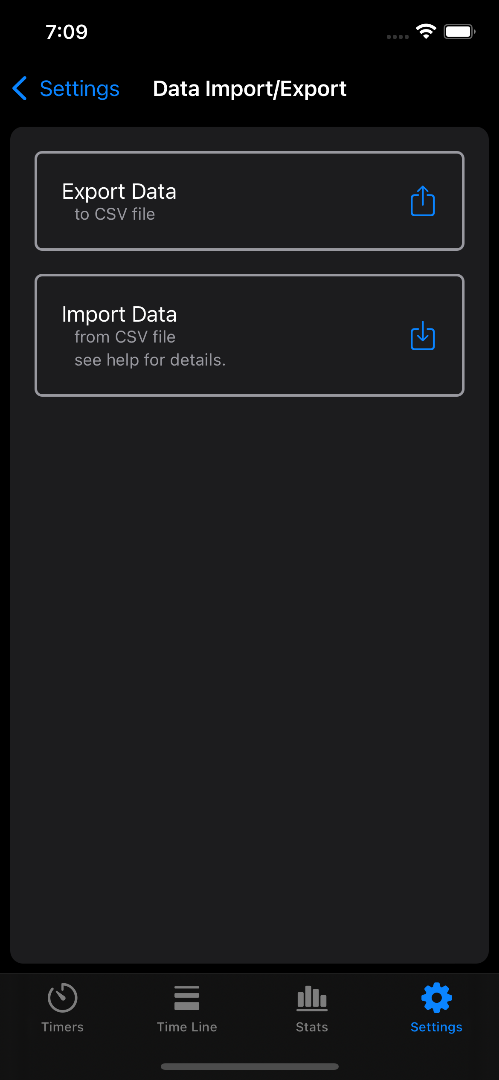Data Storage
All data in Bear Tracks Time is stored either on your device, or in your iCloud (if iCloud storage is enabled for the App).
Multi-device sync relies on iCloud, similar to how Reminders syncs between devices. Your data never leaves your control.
To enable iCloud storage of your data, toggle on "Bear Tracks Time" within "Apps using iCloud" under the iCloud settings on your device.
Timer List
This is the main landing page of the app. From here you control timer start/stop, timer editing, and view a snapshot of your productive time for the day.
The left-side “mini” timeline shows what tracked time you have logged over the course of today.
You can click on the timer name to open “Timer Edit”.
Clicking on either the timer color or the clock icon will start/stop that timer.
A TimeBlock cycle manages time by dividing productive time into work / break intervals; if you have it enabled. You can start a TimeBlock cycle when a timer is active.
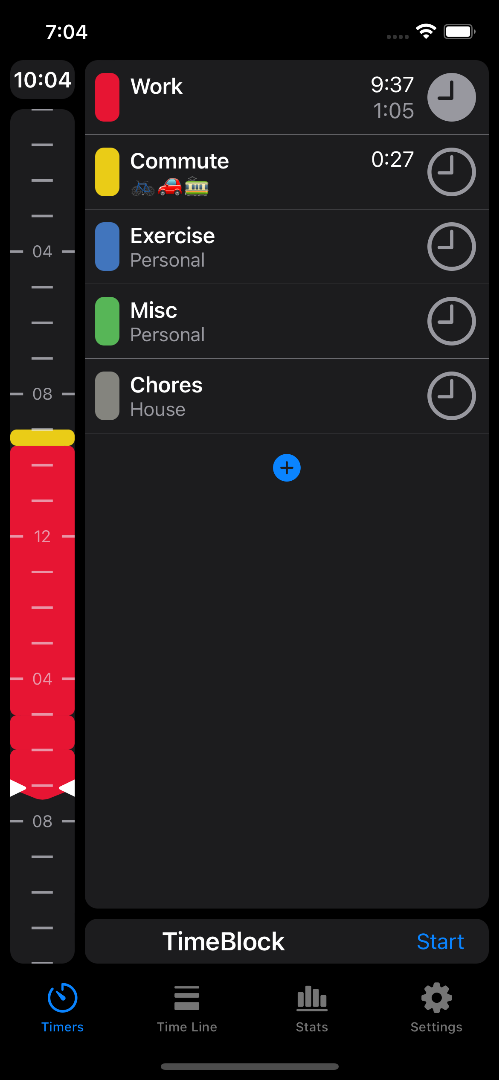
TimeBlock
A TimeBlock cycle manages time by dividing productive time into work / break intervals; if you have it enabled.
You can start a TimeBlock cycle when a timer is active. By default, a TimeBlock cycle consists of 25 minutes of uninterrupted work, followed by a 5 minute break.
The goal of this cycle is to reduce interruptions and improve focus by creating indivisible units of work.
Bear Tracks Time implements this as work / break reminders, which function on top of the basic timers. The TimeBlock cycle is completely optional, and the UI elements can be disabled in settings.
When a timer is active, start a Work interval from this view.
Bear Tracks Time will send you a Notification you when the work interval is complete. You can dismiss the alert and keep working (timer continues running) or start a break timer. When the break is done, Bear Tracks Time will send another Notification.
By default, the TimeBlock cycle breaks do not suspend the underlying timer. This can be changed in settings under "TimeBlock Cycle", along with interval lengths.
Long pressing on the notification will open context buttons allowing you to interact with the TimeBlock cycle without opening the app.
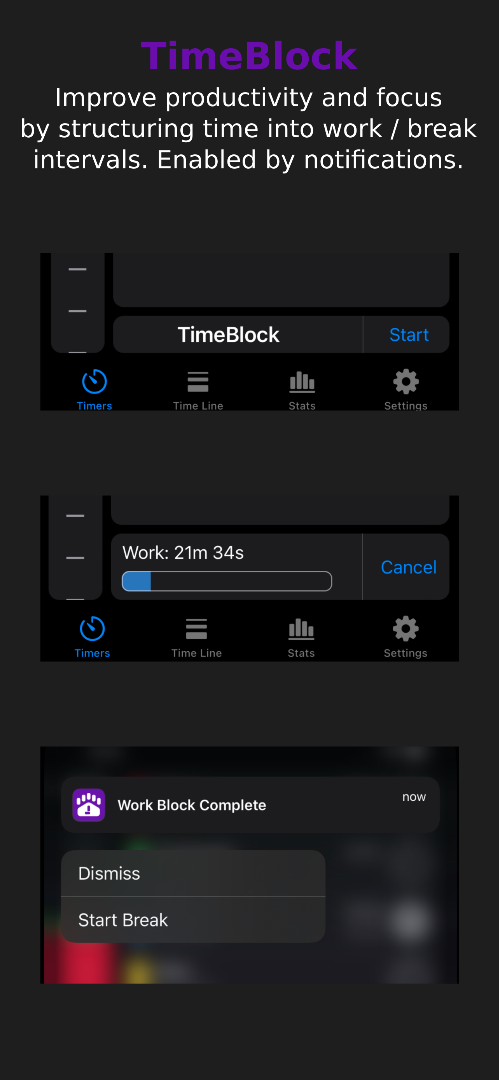
Time Line View
This view shows you the tracked time for the selected day in detail. It also allows you to modify any records you have made, change the assigned timer, and take notes about that record. Change the displayed day via the date picker at the top.
The TimeLine is scrollable to show the whole day (its also zoomable in settings).
Clicking on the time line will allow you to either select a record, or add a record.
Once a record is selected, the following can be changed:
-
Start / end time: Increment with the arrows, or edit the time directly by clicking on the time box. Setting the start / end time to before / after another record, will delete the overlapped record.
-
Note: Edit the note by clicking on the blank space at the top right.
-
Timer: Change the record's timer by clicking on the timer name.
-
Merge: Combine adjacent records for the same timer into a single record.
-
Delete: Remove record.
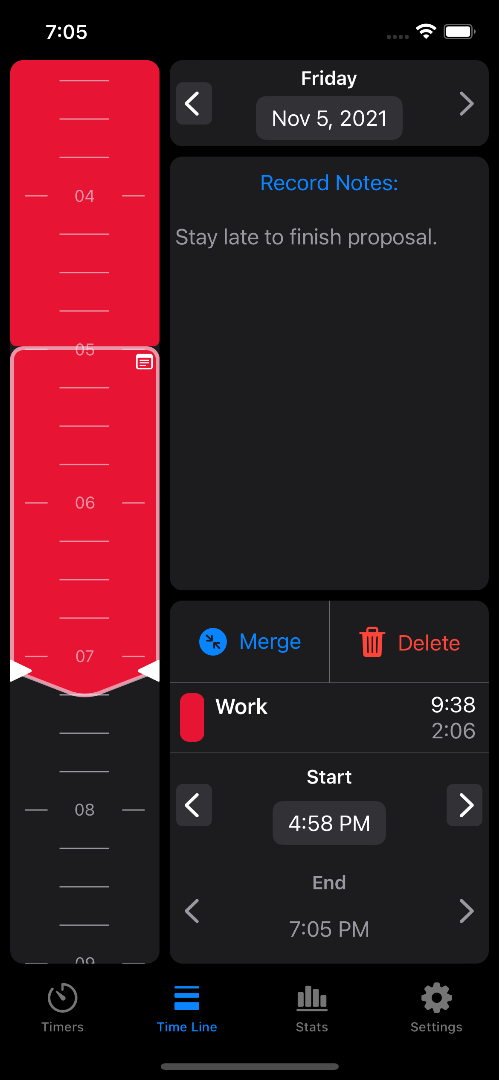
Stats View
This page shows your tracked time over a select-able time range.
The graph can display by timer, or by category.
With a stacked bar chart, or a sum of all time in the selected range.
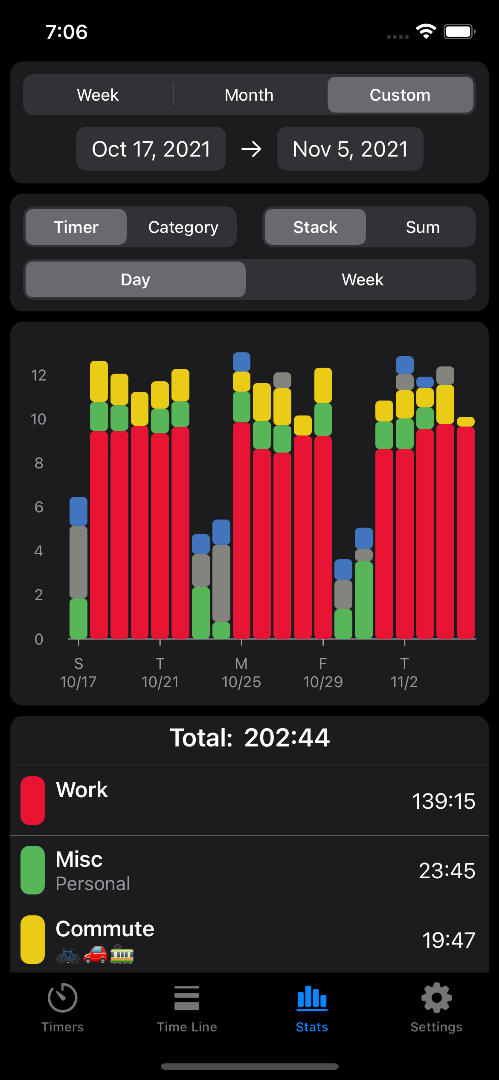
Manage Timers
If you want full control over your timers, goto Settings > Manage Timers.
Add | Delete | Archive | Edit | Reorder
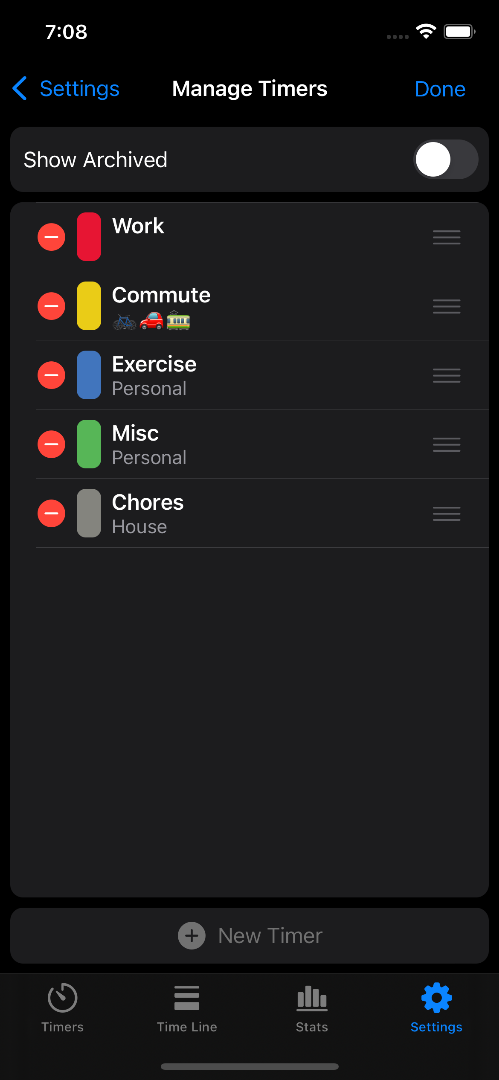
Manage Categories
If you want full control over your categories, goto Settings > Manage Categories.
Add | Delete | Edit | Reorder
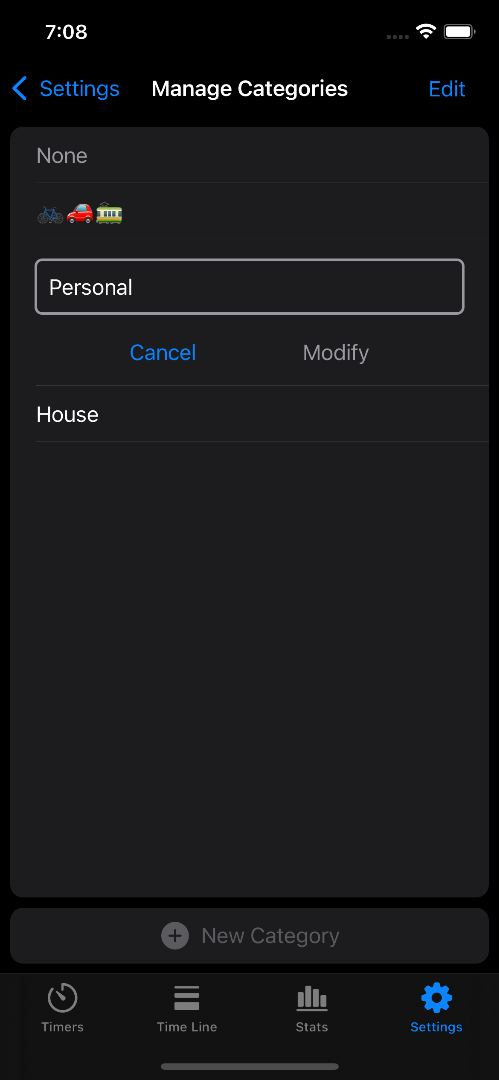
Manage Records
Delete records, or Move them to a different timer.
This supports bulk move/delete operations filtered by date.
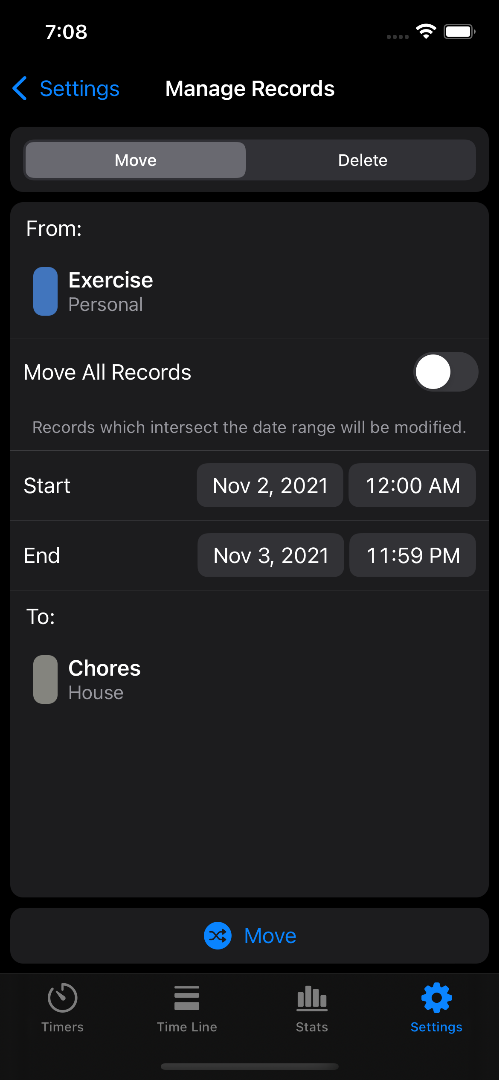
Data Import/Export
Ever fear that all your precious data will be lost?
Bear Tracks Time supports data import and export via csv files.
You can export your data to create a backup copy (or share with your friends…?)
The app also supports data import. If you export the data from Bear Tracks Time, import will work seamlessly.
If you are migrating from another app, import supports a best effort conversion from Toggol csv format. For other formats, you will need to massage the data into the primary Bear Tracks Time format. You can find an example at www.beartrackstime.com/import-examples
Required columns for import: [timer, category, start, end]
For each unique category in the csv file, a corresponding category will be created.
For each unique timer + category pair, a corresponding timer will be created.
Blank categories will be assigned to the Bear Tracks Time "None" category.
Start and End must be in ISO8601 date compatible format: YYYY-MM-DDThh:mm:ssZ
The following Toggol columns are supported (all columns are required except for description and task):
-
duration
-
start time
-
start date
-
description (maps to record note)
-
project (maps to timer)
-
task (maps to category)